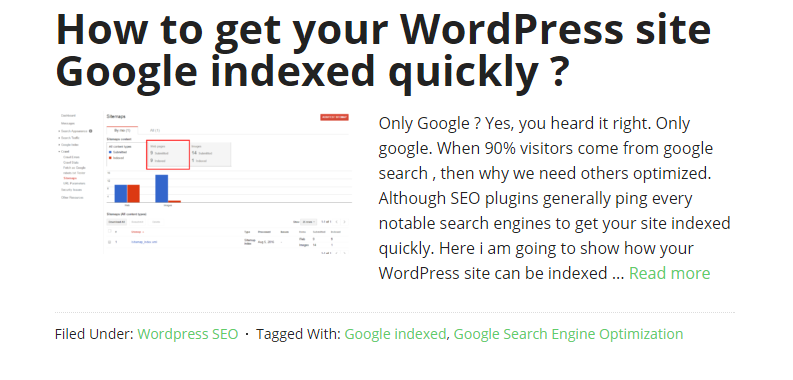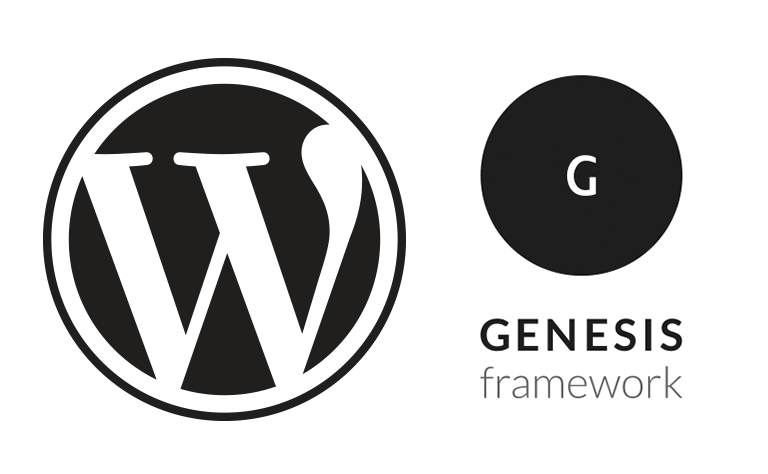By default, every theme has a primary menu. Suppose, you need to add an extra menu. Yes, you can. WordPress has a function called register_nav_menu that will let you create an extra menu anywhere in the site as you wish. The wp_nav_menu function will display the menu in the desired place.
This is how to add secondary menu in footer
First, we need to register secondary menu. To do that we have to add this code in functions.php
register_nav_menu('secondary', __('Secondary Menu', 'framework'));
Then add this code in footer.php or wherever you want to show the menu.
'secondary', 'menu_class' => 'sf-menu', 'container' => '' ) ); ?>
After adding those codes, you will see an extra menu in Dashboard > Appearance > Menus. Then add links there as same as primary menu.
But keep in mind, for styling the menu, use your own CSS or use mine.
/*add this code in your primary menu in functions.php. the code will look like*/
register_nav_menus( array(
'secondary' => esc_html__( 'Secondary Menu', 'underbootup' ),
) );
/*add this code in footer.php or where you want to show. you can change the CSS class or ID as per your stylesheet*/
<div class="main-menu-wrapper-footer">
<div class="container">
<div class="row">
<div class="col-md-12">
<nav class="navigation1">
<?php wp_nav_menu( array( 'theme_location' => 'secondary', 'menu_class' => 'sf-menu', 'container' => '' ) ); ?>
</nav>
</div>
</div>
</div>
</div>
/*the CSS i've used*/
.navigation1{
height:50px;
text-align:center;
}
.navigation1 > ul{
margin:0;
list-style-type:none;
}
.navigation1 > ul > li{
float:left;
font-size:15px;
position:relative; left:25%;
}
.navigation1 > ul > li i{
font-size:11px;
margin-left:5px;
}
.navigation1 > ul > li > a{
padding:15px 22px;
display:block;
text-decoration:none;
border-right:1px solid rgba(0,0,0,.05); color:#fff;
}
.navigation1 > ul > li:first-child > a{
border-left:1px solid rgba(0,0,0,.05);
}
.navigation1 ul > li:hover > a, .navigation1 ul > li.current_menu_item > a{
border-top-width:3px;
border-top-style:solid;
padding:12px 22px 15px 22px;
background:#fff; color:#000;
}
.navigation1 > ul > li ul{
position:absolute;
margin:0;
list-style-type:none;
top:100%;
left:0;
z-index:999;
display:none;
min-width:100%;
height:auto;
background:#fff;
text-align:left;
box-shadow:0 2px 2px rgba(0,0,0,.3);
}
.navigation1 > ul > li:hover ul{
display:block;
}
.navigation1 > ul > li > ul li{
line-height: normal;
font-size:14px;
position:relative;
}
.navigation1 > ul > li > ul li > a{
display:block;
padding:10px 25px;
border-bottom:1px solid #f8f7f3;
white-space:nowrap;
text-decoration:none;
}
.navigation1 > ul > li > ul > li:hover > a, .navigation1 > ul > li > ul > li > ul > li:hover > a{
text-decoration:none;
padding:10px 25px;
color:#fff;
border-top:0;
}
.navigation1 > ul > li > ul li:last-child a{
border-bottom:0;
}
.navigation1 > ul > li > ul li ul{
margin:0;
list-style-type:none;
left:100%!important;
top:0;
min-width: inherit;
position:absolute;
box-shadow:0 2px 2px rgba(0,0,0,.3);
}
All codes together in gist.
Done!
See the example